
- #UNINSTALL ADOBE PHOTOSHOP OS X INSTALL#
- #UNINSTALL ADOBE PHOTOSHOP OS X MANUAL#
- #UNINSTALL ADOBE PHOTOSHOP OS X MAC#
#UNINSTALL ADOBE PHOTOSHOP OS X MAC#
After then, you will be able to remove Adobe Photoshop CC completely, please close the program, and restart your Mac. Click on Yes to make sure you want to uninstall Adobe Photoshop CC. All of associated files will be presented on the list, and click on Complete Uninstall. Select Adobe Photoshop CC’s icon, and click on Run Analysis. Launch Osx Uninstaller on the Mac, and all of installed applications will be showed on its interface. Wish to uninstall Adobe Photoshop CC more easily? Try Osx Uninstaller Open Library folder either as we mentioned above, and clean the related files inside completely. Click “Yes, remove app preferences” and activate the removal. Select Adobe Photoshop CC on the list, and click on the gear icon. Go to the Apps tab, and you will see a list of installed applications of Adobe on your Mac. Launch Creative Cloud desktop app on your Mac. In this situation, you can choose to uninstall it manually in the Creative Cloud. Some people might get a Creative Cloud desktop app on the Mac, and Adobe Photoshop CC is just one application inside that need to be removed. #UNINSTALL ADOBE PHOTOSHOP OS X MANUAL#
If you get Adobe Creative Cloud, try this manual way:
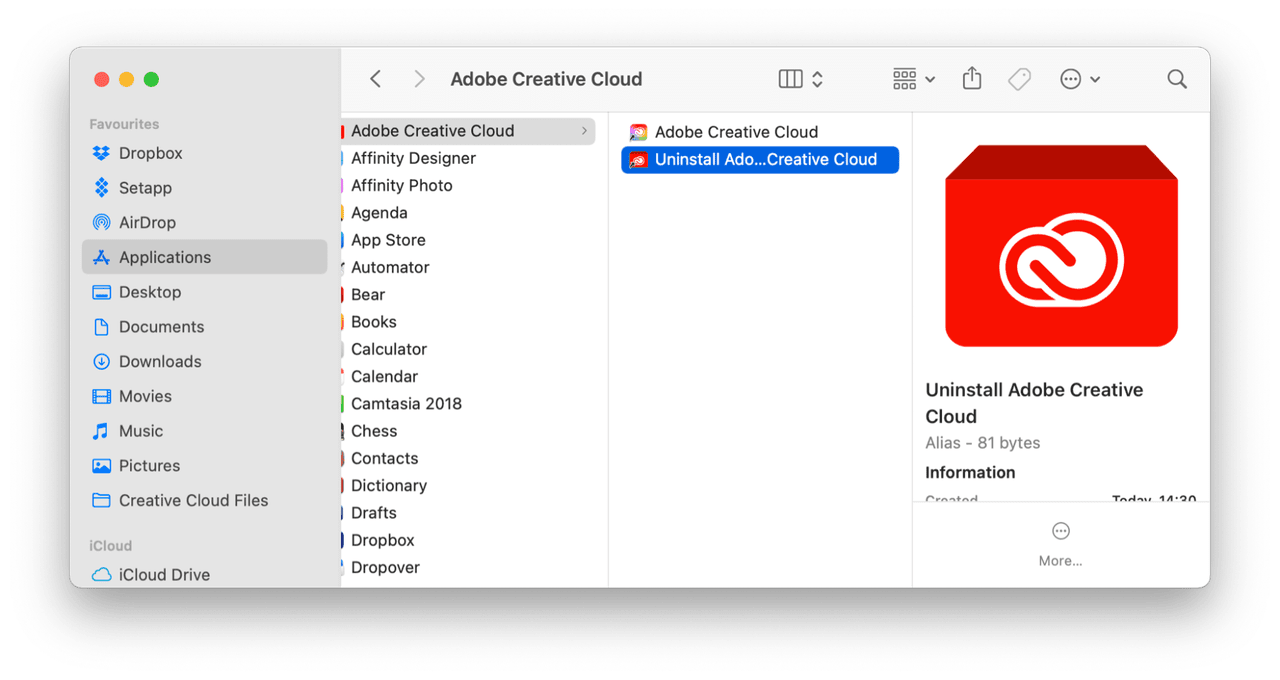
So, these are two necessary steps to totally uninstall Adobe Photoshop CC, and you will not be able to perform a complete removal if you just take the first step of removal. To completely clean up other associated files, you should spend some time to check the related folders on your Mac, and make sure every file and components belonging to the app has been erased without any leftover. It is a fact that removing the app from Applications folder to the Trash only is only feasible for removing the installed package of it.
Find out and open these folders respectively on the library, and delete files and folders with Adobe Photoshop CC’s name: Application Support, Caches, Preferences. Type “~/library” in the box and hit Return, and you will go to the Library folder. Click on Go on the head menu of Finder, and click on Go to Folder…. Right click on the Trash, and click Empty Trash. In this way, you will open the Applications folder, find the icon of Adobe Photoshop CC, and drag it to the Trash. Click on the Finder icon on the DOCK, and click Applications on the left pane. MacOS has a built-in removing feature that allow people to remove unwanted item via dragging it to the Trash, so it is available for removing Adobe Photoshop CC in this manual way. How can uninstall Adobe Photoshop CC effectively on Mac? Manual and conventional removal instructions Associated items of the application continue to display on the computer. Can’t find a way to fully remove Adobe Photoshop CC.  Don’t where to start the app removal on Mac. Common issues of uninstalling Adobe Photoshop CC
Don’t where to start the app removal on Mac. Common issues of uninstalling Adobe Photoshop CC #UNINSTALL ADOBE PHOTOSHOP OS X INSTALL#
However, as the application owns a very large install package, completely removing Adobe Photoshop CC is usually not a piece of cake for many reasons. Many people come across some problems while trying to uninstall Adobe Photoshop CC on their Macs, so now, let’s see the correct way to remove the app completely on the computer.Īs one of the most popular Adobe product, Adobe Photoshop CC has been released the 2017 version, and this application always performs professionally in enhanced photos, images and even the 3D artwork.
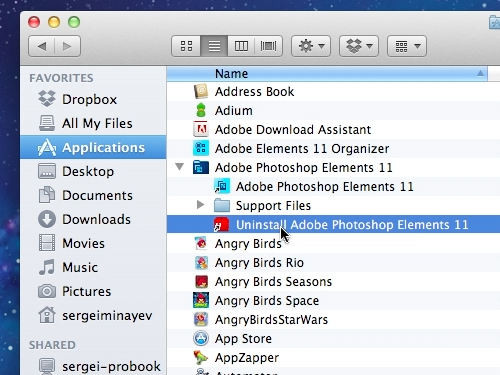

When the app become useless for you, or you just need to re-install it for some running problems, you would firstly think about removing it on the computer. Can’t Uninstall Adobe Photoshop CC Completely? Try Osx UninstallerĪdobe Photoshop CC is a powerful image processing and editing tool that welcomed by many people, so many Mac users have this app installed on their computers.


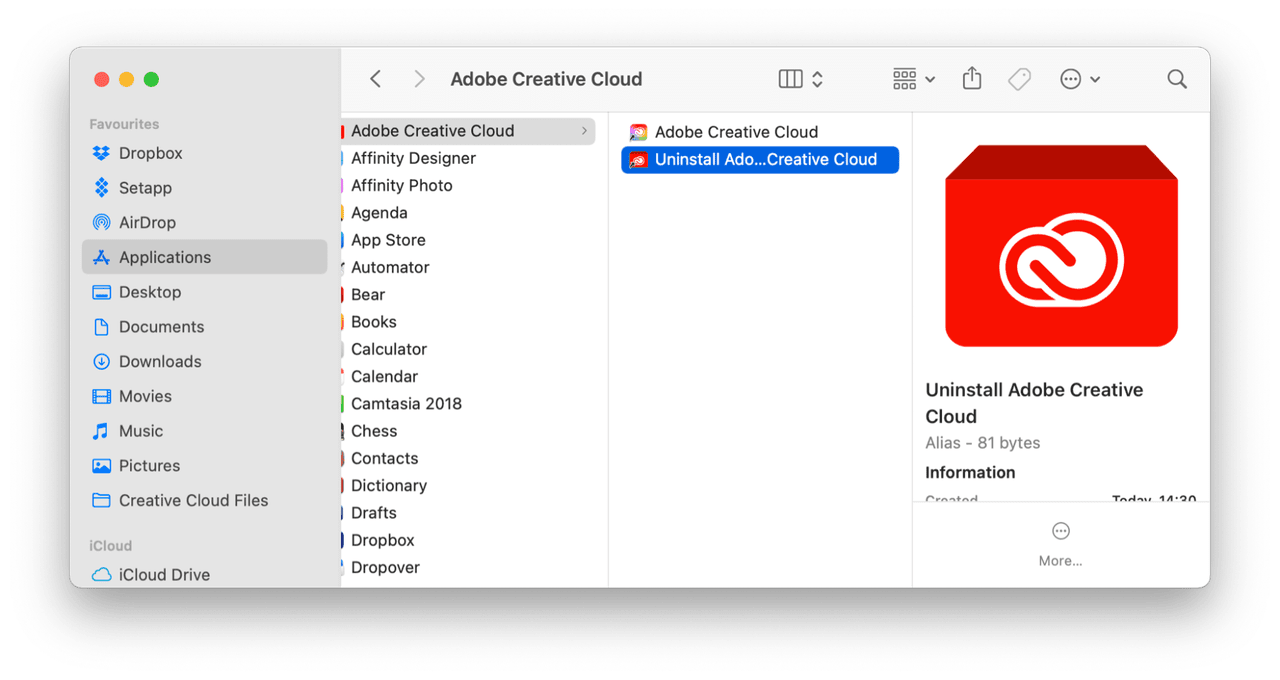

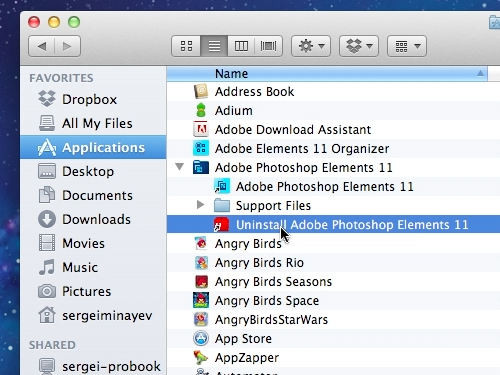



 0 kommentar(er)
0 kommentar(er)
